آموزش دانلود و نصب Turbo C++ برای ویندوزهای 7، 8، 8.1 و 10 (32 و 64 بیت)
زبان C++ در بین زبان های برنامه نویسی یکی از مطرح ترین و معروف ترین ها است. برای این زبان محیط های توسعه زیادی وجود دارد. که دست برنامه نویسان برای توسعه برنامه های مبتنی بر این زبان را باز گذاشته است. از طرفی در اکثر محافل آکادمیک مثل دانشگاه ها برای شروع برنامه نویسی زبان سی پلاس پلاس آموزش داده می شود. IDEهای زیادی برای این زبان وجود دارد که بیان نام همه آنها در این مطلب امکان پذیر نیست. اما اگر از کدنویسان قدیمی باشید حتماً دوران سیستم عامل DOS را بیاد دارید. در آن دوران کامپایلر Borland Turbo C++ Compiler اصلی ترین گزینه توسعه دهندگان بود.
امروزه با روی کار آمدن ویندوز و بخصوص نسخه های جدید آن مثل ویندوز 10 این سیستم عامل از Borland Turbo C++ و بسیاری از دیگر IDEهای قدیمی زبان سی پشتیبانی نمی کند. در عوض امروزه IDEهایی مثل Visual Studio، Eclipse و … جای قدیمی تر ها را پر کرده اند. اما مشکل این است که راه اندازی این IDE ها برای افراد مبتدی بخصوص افرادی که تازه در حال یادگیری برنامه نویسی هستند ممکن است با آموزش ها تطابق نداشته و سخت باشد. برای همین اگر بخواهیم همان محیط قدیمی را در ویندوز بخصوص در نسخه های جدید تجربه کنیم چه باید بکنیم؟ پاسخ این سوال آموزشی است که در این مطلب می خواهیم ارائه کنیم. پس با ما همراه باشید.
وب سایت www.developerinsider.in جامعه ای قوی از برنامه نویسان است که بر روی زبان های برنامه نویسی مختلفی فعالیت می کنند. این وب سایت نسخه جدید و سازگاری از کامپایلر معروف و اصیل Borland Turbo C++ Compiler را آماده کرده است که به شما کمک خواهد کرد دقیقاً با همان محیطی شروع به برنامه نویسی به زبان سی بکنید که در 30 سال گذشته رایج بوده است.
1. پیشنیازهای نصب (System Requirement)
| Operating System | پیش نیازها |
| Windows 10, 8.1 and 8 | چیزی لازم نیست |
| Windows 7, Vista and XP | NET Framework 4.5 |
2. روش نصب Turbo C++
| قدم 1 | Turbo C++ 3.2 را از اینجا دانلود کنید |
| قدم 2 | اگر نسخه قدیمی از Turbo C++ بر روی سیستم شما نصب شده آن را حذف کنید. |
| قدم 3 | فایل فشرده Turbo C++ 3.2.zip را از حالت فشرده خارج کنید. |
| قدم 4 | فایل setup.exe را اجرا کنید. |
| قدم 5 | مراحل نصب را پیگیری کنید تا نصب کامل شود. ترجیحاً مسیرهای پیشفرض نصب برنامه را تغییر ندهید. |
3. روش استفاده از TC++
قدم 1) پس از نصب برنامه Turbo C++ را باز کنید.
قدم 2) اگر می خواهید برنامه در حالت تمام صفحه اجرا شود کافی است بر روی گزینه Start Turbo C++ را کلیک کنید.
قدم 3) اگر می خواهید TC در حالت پنجره اجرا شود تیک گزینه “Full screen mode” را برداشته و بعد روی گزینه “Start Turbo C++” کلیک کنید.
البته اگر در حالت Full screen باشید با زدن کلید Win Key صفحه کلید، TC به حالت پنجره منتقل خواهد شد.
4. لینک های مرتبط با این نرم افزار
- Solution of Common Turbo C++ Issues
- Facebook Group
- Github Project
- Codeplex Project
- Download from Codeplex
- Download From Github
روش حل مشکل باز نشدن فایل های Include
اگر با پیام خطایی مثل متن زیر روبرو شدیم چگونه مشکل را حلی کنیم؟
این خطا بدلیل پیکربندی اشتباه پوشه های TC++ رخ می دهد. برای حل مشکل مراحل زیر را انجام دهید.
قدم 1: TC++ را باز کنید.
قدم 2: منوی Options را باز کنید.
قدم 3: سپس در قسمت Directories...
قدم 4: مسیرهای نمایش داده شده را مطابق موارد زیر تغییر دهید.
- Include Directories ->
C:\TURBOC3\INCLUDE - Library Directories ->
C:\TURBOC3\LIB - Output Directory ->
C:\TURBOC3\SOURCE - Source Directories ->
C:\TURBOC3\SOURCE
قدم 5: در انتها گزینه OK را انتخاب کرده و تنظیمات را ذخیره کنید. مشکل حل شد.
با تشکر از حسن توجه شما.
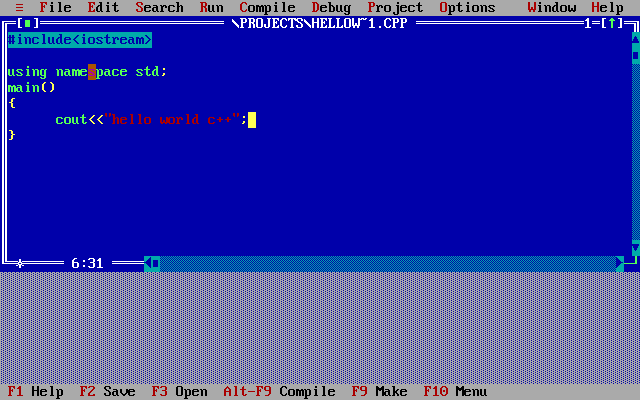

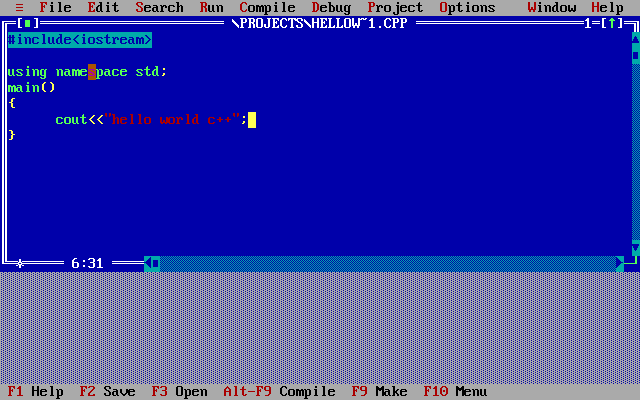


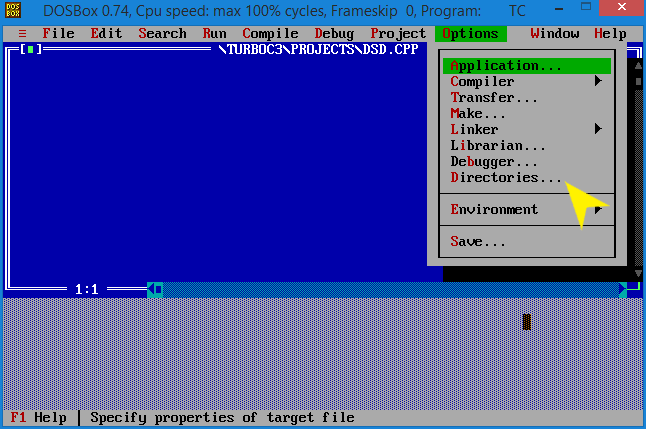
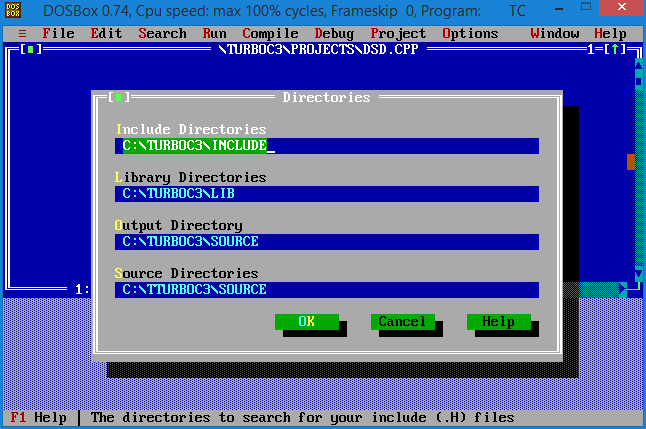












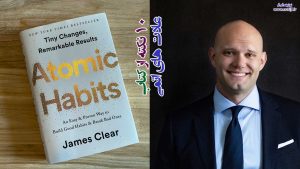

2 comments