آموزش حذف پوشه Windows.old و دیگر فایل های ویندوز قدیمی
چگونه فایل های باقی مانده ویندوز قدیمی را پس از نصب ویندوز 10 پاک کنیم؟
آیا ویندوز رایانه خود را به ویندوز 10 ارتقاء (upgrade) داده اید؟ اگر جواب مثبت است، به این فکر کرده اید که برای ویندوز قبلی چه اتفاقی رخ داده است؟ در اصل اگر ویندوز 10 را بدون فرمت کردن کامل درایو مقصد بر روی ویندوز قبلی خود نصب کنید (ارتقاء ویندوز قدیمی به ویندوز 10). برنامه نصب ویندوز فایل های ویندوز قبلی را حذف نکرده و آنها را به پوشه ای با نام Windows.old منتقل می کند. خب بطبع این فایل ها که با احتمال 99 درصد دیگر به آنها نیازی نیست بنا به حجم ویندوز قبلی مقداری از فضای ذخیره سازی درایو مقصد را اشغال می کنند. اگر بخواهید اقدام به حذف دستی این فایل ها کنید بدلیل سیستمی بودن آنها ویندوز 10 اجازه حذف آنها را به شما نمی دهد. حال برای حل این مشکل چه باید بکنیم؟
آموزش حذف پوشه Windows.old
قدم اول – در منوی استارت عبارت Disk Cleanup را جستجو کنید و یا در کادر Run (ترکیب کلید ویندوز + R) دستور CleanMgr را وارد و اجرا کنید. در کادر Drive Selection درایوی که می خواهید عملیات پاکسازی بر روی آن انجام شود را از لیست بازشونده انتخاب کنید. در اینجا باید درایوی که ویندوز قدیمی در آن نصب بوده و پوشه Windows.old در آن قرار دارد (عموماً درایو C) را انتخاب و OK کنید.

قدم دوم – بعد از اینکه کادر Disk Cleanup برای درایو انتخاب شده باز شد؛ برای پاکسازی فایل های سیستمی باید گزینه Clean up system files را انتخاب کنید.

قدم سوم – پس از انتخاب گزینه Clean up system files مجدداً کادر انتخاب درایو نمایش داده می شود. دوباره درایو موردنظر را انتخاب و OK کنید. در کادر Disk Cleanup نمایش داده شده در قسمت Files to Delete گزینه های مختلفی وجود دارد. گزینه Previous Windows Installation(s) مشخص کننده فایل های ویندوز قبلی می باشد که می توانید میزان حجم اشغال شده توسط این فایل ها را از درایو انتخاب شده مشاهده کنید. با انتخاب این گزینه و فعال کردن آن (تیک زدن آن) و OK کردن عملیات پاکسازی پوشه Windows.old و دیگر موارد انتخاب شده شروع می شود. می توانید گزینه های دیگر را در صورت تمایل جهت پاکسازی انتخاب کنید.
پس از پایان عملیات پاکسازی پوشه Windows.old حذف خواهد شد.
اگر پوشه Windows.old باقی ماند سیستم را راه اندازی مجدد کرده و عملیات فوق را مجدداً در چند مرحله تکرار کنید تا پوشه حذف گردد. اما اگر بازهم پوشه حذف نشد روش زیر را برای حذف کامل پوشه Windows.old امتحان کنید.
- خط فرمان (CMD: Command Prompt) را با سطح دسترسی Administrator باز کنید. برای این کار در ویندوز 10 روی منوی استارت راست کلیک کرده و گزینه Command Prompt (Admin) را انتخاب کنید.
- دستورات زیر را اجرا کنید. اگر درایو مدنظر شما درایو C نیست بجای C آن درایو را جایگزین کنید. با اجرای دستورات زیر پوشه Windows.old پاک می شود.
cd C:\ attrib -r -a -s -h C:\Windows.old /S /D takeown /f Windows.old /a /r rd /s /q Windows.old
اگر بازهم جواب نگرفتید:
- مجدداً خط فرمان (CMD: Command Prompt) را با سطح دسترسی Administrator باز کنید.
- دستور زیر را برای راه اندازی مجدد سیستم و وارد شدن به منوی بوت پیشرفته (Advanced Boot Options Menu) وارد و اجرا کنید:
C:\Windows\System32\shutdown.exe /r /o /f /t 0
- در منوی بوت پیشرفته به مسیر زیر بروید:
Troubleshoot -> Advanced options -> Command Prompt
- برای پیدا کردن اسم درایو صحیح دستورات زیر را اجرا کنید:
diskpart DISKPART> list volume DISKPART> exit
- دستور زیر را برای حذف کامل پوشه Windows.old اجرا کنید. اگر درایو مدنظر شما درایو C نیست بجای C آن درایو را جایگزین کنید. با اجرای دستورات زیر پوشه Windows.old پاک می شود.
rd /s /q "C:\Windows.old"
امیدوارم این آموزش برای شما مفید واقع شده باشد. موفق باشید.













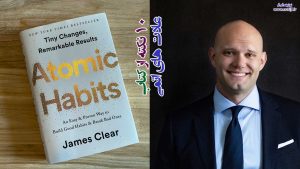

2 comments