حل مشکل بهم خوردن تنظیم ساعت در ویندوز 10
با اینکه ویندوز 10 سیستم عامل فوق العاده ای است با این حال هنوز ایرادات کوچکی دارد که ممکن است با آنها روبرو شوید. مایکروسافت بصورت مداوم در بروزرسانی های برنامه ریزی شده این ایرادات را مرتفع می کند. با این حال ویندوز بدون باگ و مشکل که نمی شود و ایراد و باگ نمک ویندوز است. مشکل تغییر ساعت و بهم خوردن تنظیم آن هم از ایراداتی است که هنوز هم ول کن ویندوز 10 نیست و ممکن است با ان روبرو شوید. در این مطلب روش های حل این مشکل را با هم بررسی خواهیم کرد پس با نوتیف همراه باشید.
دیگر آموزش ها در مورد ویندوز 10 در اینجا
راه حل اول: گزینه تنظیم خودکار ساعت را یکبار غیرفعال و مجدداً فعال کنید
سریعترین راه برای حل این مشکل که در 99% موارد مشکل را حل می کند این است که یکبار گزینه تنظیم خودکار ساعت را غیرفعال و مجدداً فعال کنید. برای اینکار بصورت زیر عمل کنید:
در نوار وظیفه بر روی ساعت راست کلیک کرده و گزینه Adjust date/time را انتخاب کنید
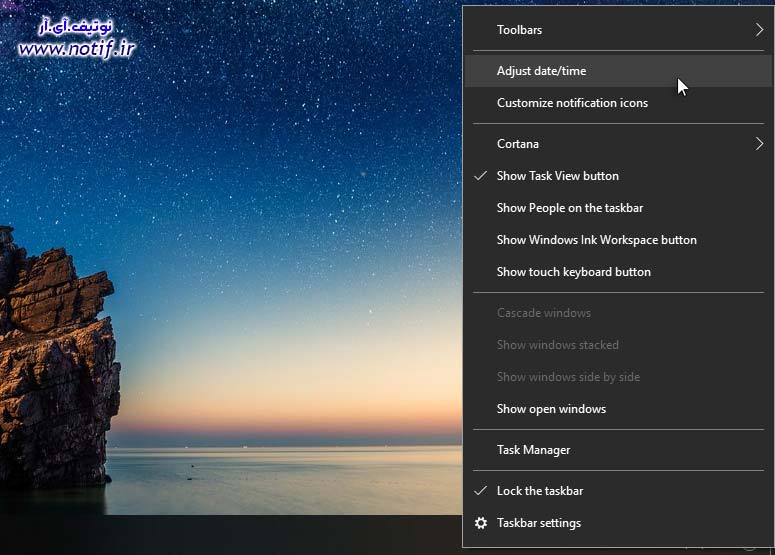

راه حل دوم: تنظیمات سرویس زمان ( Time service) ویندوز را بررسی کنید
یکی از دلایل دیگر بهم خوردن تنظیم ساعت ویندوز مشکل در پیکربندی Windows Time service می باشد. اگر این سرویس به درستی تنظیم نشده و در حال اجرا نباشد با مشکل تنظیم نبودن ساعت روبرو خواهید شد. برای بررسی وضعیت این سرویس باید ترتیب مراحل زیر اقدام کنید:
منوی شروع را باز کرده و عبارت Services را جستجو کنید. با پیدا شده گزینه Services آن را باز کنید.



وضعیت سرویس (Service status) را بررسی کنید. اگر در حال اجرا است آن را یکبار Stop و مجدداً Start کنید. اگر در حال اجرا نیست هم آن را Start کنید.
برای ذخیره تغییرات بر روی گزینه OK یا Apply کلیک کنید.
راه حل سوم: Internet Time server را تغییر دهید
ویندوز برای تنظیم خودکار ساعت از سرویس های اینترنتی مخصوصی که زمان دقیق را ارائه می دهند استفاده می کند. اگر ارتباط ویندوز با سرویس زمانی که پیش فرض است و در تنظیمات تعیین شده قطع شود تاریخ و ساعت ویندوز ممکن است دچار اختلال گردد. برای تعویض سرویس تعیین شده در قسمت Internet Time server به گزینه دیگری از روش زیر استفاده کنید
در منوی شروع گزینه Control Panel را جستجو کرده و آن را باز کنید.
در کنترل پنل گزینه Clock and Region Sections را پیدا و باز کرده و در آن روی گزینه Date and Time کلیک کنید.

در کادر Date and Time زبانه Internet Time را باز کنید و در آن گزینه Change settings را کلیک کنید.دو سرویس دهنده زمان اینترنتی با نام های time.nist.gov و time.windows.com وجود دارد که هر کدام انتخاب شده شما مورد دیگر را جایگزین کنید و گزینه Update Now را جهت فراخوانی ساعت از سرور جدید اجرا کنید. (باید سیستم به اینترنت وصل باشد)

راه حل چهارم: ثبت مجدد سرویس زمان ویندوز
ممکن است مشکل تنظیم نبودن ساعت ویندوز به دلیل مشکل در سرویس زمان ویندوز (Windows Time Service) باشد. از این رو با ثبت مجدد این سرویس ممکن است مشکل حل شود. برای این کار به ترتیب مراحل زیر سرویس زمان ویندوز را مجدداً رجیستر کنید (re-registering the Windows Time service).
محیط خط فرمان (Command Prompt) را با سطح دسترسی مدیر (administrator) باز کنید. برای اینکار روی کلید منوی شروع راست کلیک کرده و یا ترکیب کلیدهای Windows Key + X را بفشارید و از منوی باز شده گزینه Command Prompt (Admin) را انتخاب کنید.
در محیط خط فرمان دستورات زیر را بصورت خط به خط و به ترتیب وارد و اجرا کنید تا سرویس زمان ویندوز ابتدا از حالت ثبت خارج شده و سپس مجدداً ثبت گردد.
w32tm /unregister
w32tm /register net start w32time
w32tm /resyncمحیط CMD را بسته و رایانه را راه اندازی مجدد کنید.
راه حل پنجم: باتری کامپیوتر خود را بررسی کنید
زمان و ساعت در رایانه در BIOS مادربورد سیستم نگهداری می شود و زمانی که سیستم خاموش است زمان سیستم توسط باتری حفظ می شود و اگر این باتری ضعیف گردد امکان بهم خوردن تنظیمات BIOS منجمله زمان سیستم نیز وجود دارد. پس اگر با روش های فوق مشکل حل نشد به احتمال فراوان مشکل از باتری است که با تعویض آن مشکلتان حل خواهد شد.
برای اطمینان از اینکه باتری مادربورد سالم است وارد تنظیمات بایوس شوید و زمان سیستم را چک کنید. برای ورود به تنظیمات BIOS مادربورد در اغلب سیستم ها به محض روشن شدن سیستم قبل از اینکه ویندوز بالا بیاید باید یکی از کلید های Del یا F2 را بفشارید. اگر در محیط بایوس زمان سیستم صحیح بود و در ویندوز تنظیم نبود مشکل از ویندوز است و باتری و بایوس مشکلی ندارند اما اگر در بایوس هم ساعت تنظیم نبود مشکل از باتری است که باید عوض شود.
برای اطمینان بیشتر می توانید ساعت را در بایوس تنظیم کنید و تغییرات را با کلید F10 ذخیره کرده و سیستم را خاموش کنید و برای محکم کاری برق سیستم را نیز قطع کنید پس از چند دقیقه سیستم را مجدداً به برق وصل کرده و آن را روشن کرده و وارد تنظیمات بایوس شوید اگر تنظیم ساعت بهم نخورده بود باتری سالم است اما اگر ساعت و زمان بهم خورده بود باتری مشکل دارد.
راه حل ششم: مختص افرادی که در کنار ویندوز، لینوکس هم نصب کرده اند
اضافه کردن مقدار RealTimeIsUniversal از نوع DWORD به رجیستری ویندوز برای حل مشکل بهم خوردن تنظیم ساعت
این روش مخصوص افرادی است که از بوت دوگانه (dual-boot) ویندوز 10 و لینوکس استفاده می کنند. اگر از بوت دوگانه استفاده نمی کنید از انجام این روش صرف نظر کنید چرا که برای شما کارآیی نخواهد داشت. برای انجام این راه حل نیاز است که در هر دو سیستم عامل لینوکس و ویندوز تغییراتی را اعمال کنید:
وارد لینوکس شده و دستورات زیر را با سطح دسترسی root اجرا کنید:
ntpdate pool.ntp.org
hwclock –systohc –utcسپس وارد ویندوز 10 شده و مراحل زیر ا انجام دهید.
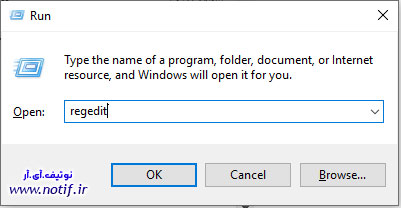
پس از باز شدن کنسول ویرایشگر رجیستری (Registry Editor) در پنل سمت چپ مسیر زیر را باز کنید:
HKEY_LOCAL_MACHINE\SYSTEM\CurrentControlSet\Control\TimeZoneInformation
نام کلید ایجاد شده را RealTimeIsUniversal گذاشته و روی آن دوبار کلیک کنید تا کادر مربوط به آن باز شود. در قسمت Value data مقدار 1 را وارد کرده و کادر را OK کنید.

برای اعمال تغییرات سیستم را راه اندازی مجدد کنید.













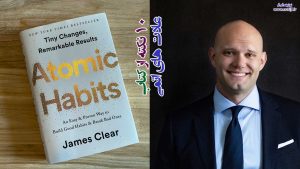

1 comment