آموزش ذخیره تصاویر سرویس Windows Spotlight در ویندوز 10
چگونه تصاویر Spotlight صفحه قفل ویندوز 10 را ذخیره کنیم؟
ویژگی Windows Spotlight یکی از جذابترین ویژگی های ویندوز 10 است. صفحه قفل (لاگین) متفاوتی که در بازه های زمانی مختلف در پس زمینه خود تصاویر بسیار زیبای انتخاب شده توسط مایکروسافت را بنمایش می گذارد و اطلاعات جالبی درمورد آنها را بصورتی جالبتر ارائه می کند. همچنین نظر کاربران را در مورد تصویر نمایش داده شده می پرسد و البته شما را در امر ورود به دسکتابتان راهنمایی و کمک می کند.
بجرأت تصاویری که توسط Spotlight نمایش داده می شوند تصاویر زیبایی هستند. به همین دلیل ممکن است بخواهید از آنها در جای دیگری استفاده کنید. مثلاً به عنوان تصویر پس زمینه گوشی یا رایانه تان. حال مسئله این است که چطور به این تصاویر دسترسی پیدا کنید. این موضوعی است که در این مطلب آن را آموزش می دهیم.
چگونه تصاویر Windows Spotlight را ذخیره کنیم
تصاویر Windows Spotlight در پوشه ای مخفی در سیستم شما کش می شوند. اینکه این پوشه در کجا واقع شده و مسیر آن چیست سوال اصلی ماست. باید ببینیم که باید چطور این تصاویر را پیدا کنیم و به آنها دسترسی داشته باشیم. برای این منظور باید مراحل زیر را به ترتیب انجام دهیم:
1) کادر Run را باز کنید
با ترکیب کلیدهای Win + R کادر Run را باز کنید. یا در منوی استارت عبارت Run را جستجو کنید.

2) اجرای دستور
دستور زیر (مسیر پوشه ای که تصاویر Spotlight در آن ذخیره می شود) را در کادر Run وارد کرده و OK کنید. بهترین راه Copy و Paste است.
%localappdata%\Packages\Microsoft.Windows.ContentDeliveryManager_cw5n1h2txyewy\LocalState\Assets

3) باز شدن پوشه تصاویر Windows Spotlight
با اجرای دستور فوق پوشه ای با نام Assets به شکل زیر باز می شود که فایل هایی بدون نوع و با نام هایی نامفهوم درون آن وجود دارد.

4) کپی فایل ها در مکانی جدید
ابتدا در مکانی دلخواه پوشه جدیدی ایجاد کنید. سپس تمامی فایل های موجود در پوشه Assets را در پوشه ای که درست کردید کپی کنید (Cut نکنید).

اگر در حین کپی فایل ها با پیام اخطاری شبیه تصویر زیر مواجه شدید نگران نشوید و گزینه OK را بزنید.

5) تغییر نام فایل ها
پس از اینکه همه فایل ها به پوشه جدید کپی شدند باید آنها را تغییر نام داده و پسوند jpg را به همه آنها اضافه کنیم. خب بطبع اگر بخواهیم تک به تک اینکار را انجام دهیم کار کمی سخت می شود چون تعداد فایل ها زیاد است. باید این کار را بصورت دسته ای انجام دهیم. بدین منظور ابتدا باید خط فرمان CMD را در مسیر پوشه مورد نظرمان باز کنیم. برای اینکار کلید Shift را نگه داشته و درون پوشه ای که فایل ها را درون آن کپی کرده اید راست کلیک کنید. از منوی باز شده گزینه Open command window here را انتخاب کنید تا کادر CMD باز شود.

پس از اینکه کادر Command باز شد دستور زیر را تایپ کرده و کلید اینتر را برای اجرای آن فشار دهید.
Ren *.* *.jpg
دستور Ren از اول عبارت Rename می آید. در اینجا این دستور به انتهای نام تمامی فایل ها (*.*) پسوند jpg را اضافه می کند.
6) فیلتر و پاکسازی

برای حذف فایل های زائد و اضافی آنها را با نگه داشتن کلید Ctrl و کلیک چپ ماوس انتخاب و حذف کنید.
در انتها چیزی که دارید مجموعه ای از تصاویر با کیفیت و زیبا است که می توانید از آنها در جاهای دیگر نیز استفاده کنید.

نکته جالب این است که سرویس Windows Spotlight از هر تصویر یک نسخه عمودی نیز برای مواردی که از دستگاه قابل حمل مثل تبلیت استفاده می شود، ایجاد می کند. این تصاویر برای پس زمینه موبایل و تبلت بسیار ایده آل هستند.

انجام همه مراحل بالا بصورت خودکار با استفاده از فایل دسته ای (Batch File)
یکی از امکانات جالب سیستم عامل DOS و همینطور محیط CMD فایل های دسته ای هستند. شما می توانید مجموعه ای از دستورات را در قالب یک فایل Batch ذخیره و آن فایل را اجرا کنید. با این کار دستورات ذخیره شده در فایل بصورت پشت سر هم اجرا می شوند.
می توان تمامی مراحل بالا را بصورت خودکار در قالب یک فایل دسته ای پیاده سازی کرد و پس از آن با هربار اجرای فایل مذکور تصاویر Spotlight در پوشه ای که مشخص کرده اید ذخیره می شوند.
در این بتچ فایل مراحل به شرح زیر انجام می شوند:
- با دستور mkdir یک پوشه در مسیر مشخص شده (بطور مثال: پوشه ای با نام Spotlight در ریشه درایو D) ایجاد می شود.
- با دستور xcopy تمامی فایل ها از پوشه اصلی Windows Spotlight به پوشه ساخته شده کپی می شوند.
- با دستور ren پسوند jpg به انتهای نام همه فایل ها اضافه می شود.
کافی است دستورات زیر را در notepad وارد و آنها را در قالب فایلی با پسوند bat با نام دلخواه ذخیره کنید. از آن پس با اجرای این فایل مراحل بصورت خودکار انجام می شوند.
mkdir -p %userprofile%\documents\spotlight xcopy /s %userprofile%\AppData\Local\Packages\Microsoft.Windows.ContentDeliveryManager_cw5n1h2txyewy\LocalState\Assets %userprofile%\documents\spotlight cd %userprofile%\documents\spotlight ren *.* *.jpg
روشی برای حرفه ای ها: خودکارسازی با اسکریپت PowerShell
اگر گیک هستید و دنبال روشی حرفه ای و پیشرفته تر هستید اسکریپتی که در ادامه شرح می دهیم را از دست ندهید. مطالب این قسمت با فرض اینکه شما به مفاهیم اسکریپت نویسی آشنا هستید بیان می شود. پس اگر شرایط برای شما فراهم نیست از مطالعه این قسمت صرف نظر کنید.
روش فایل دسته ای جالب است اما مشکلی که دارد این است که نمی تواند فایل های زائد را حذف کند. اگر بخواهیم فرآیند خودکار سازی را هوشمند تر کنیم باید به PowerShell که خطفرمان پیشرفته تر مایکروسافت ویندوز است پناه ببریم. برای اینکار یک IDE مناسب یا اگر به IDE مناسب دسترسی ندارید خود Notepad را باز کرده و کدهای زیر را در آن وارد کرده و با نام دلخواه با پسوند ps1 در جایی مناسب ذخیره کنید. برای اجرا کافی است بر روی فایل اسکریپ ایجاد شده راست کلیک کرده و گزینه Run with PowerShell را انتخاب کنید.
add-type -AssemblyName System.Drawing
New-Item "$($env:USERPROFILE)\Pictures\Spotlight" -ItemType directory -Force;
New-Item "$($env:USERPROFILE)\Pictures\Spotlight\CopyAssets" -ItemType directory -Force;
New-Item "$($env:USERPROFILE)\Pictures\Spotlight\Horizontal" -ItemType directory -Force;
New-Item "$($env:USERPROFILE)\Pictures\Spotlight\Vertical" -ItemType directory -Force;
foreach($file in (Get-Item "$($env:LOCALAPPDATA)\Packages\Microsoft.Windows.ContentDeliveryManager_cw5n1h2txyewy\LocalState\Assets\*"))
{
if ((Get-Item $file).length -lt 100kb) { continue }
Copy-Item $file.FullName "$($env:USERPROFILE)\Pictures\Spotlight\CopyAssets\$($file.Name).jpg";
}
foreach($newfile in (Get-Item "$($env:USERPROFILE)\Pictures\Spotlight\CopyAssets\*"))
{
$image = New-Object -comObject WIA.ImageFile;
$image.LoadFile($newfile.FullName);
if($image.Width -cge $image.Height){ Move-Item $newfile.FullName "$($env:USERPROFILE)\Pictures\Spotlight\Horizontal" -Force; }
else{ Move-Item $newfile.FullName "$($env:USERPROFILE)\Pictures\Spotlight\Vertical" -Force; }
}
Remove-Item "$($env:USERPROFILE)\Pictures\Spotlight\CopyAssets\*";
اسکریپت فوق ابتدا پوشه ای با نام Spotlight را در پوشه Pictures ایجاد می کند. سپس 3 پوشه CopyAssets، Horizontal و Vertical را درون آن ایجاد می کند.
درادامه با یک حلقه foreach تک تک فایل های موجود در پوشه مخفی Windows Spotlight را بررسی کرده و هر فایلی که حجم آن از 100 کیلوبایت بیشتر باشد را در پوشه CopyAssets کپی کرده و پسوند jpg را به آنها اضافه می کند.
سپس مجدداً با یک حلقه Foreach تک تک فایل های کپی شده درون پوشه CopyAssets را بررسی می کند. اگر عرض تصویر (Width) از طول آن (Height) بیشتر باشد (تصویر افقی است) پس تصویر را در پوشه Horizontal ذخیره می کند در غیر اینصورت تصویر عمودی است و در پوشه Vertical ذخیره خواهد شد.
در اخر هم تصاویر درون پوشه CopyAssets پاک می شوند.
اجرای خودکار اسکریپت نوشته شده در هر بار بالا آمدن ویندوز
برای اجرا خودکار اسکریپت ابتدا باید یک اسکریپت دیگر به زیان VBS (مخفف Visual Basic Script) بنویسیم.
cmd = "powershell.exe -NoLogo -ExecutionPolicy Bypass -Command [PATH OF YOUR PS1 SCRIPT FILE]"
set shell = CreateObject("WScript.Shell")
shell.Run cmd,0
کافیست کد بالا را در نوتپد وارد کرده و آن را با پسوند VBS ذخیره کنید. حال فایل ایجاد شده را در پوشه Startup کپی کنید تا با هربار اجرا شدن ویندوز این فایل نیز اجرا شود.
امیدوارم این آموزش برای شما مفید واقع شده باشد.
موفق باشید.
منبع: www.windowscentral.com














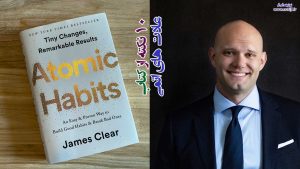

Post Comment